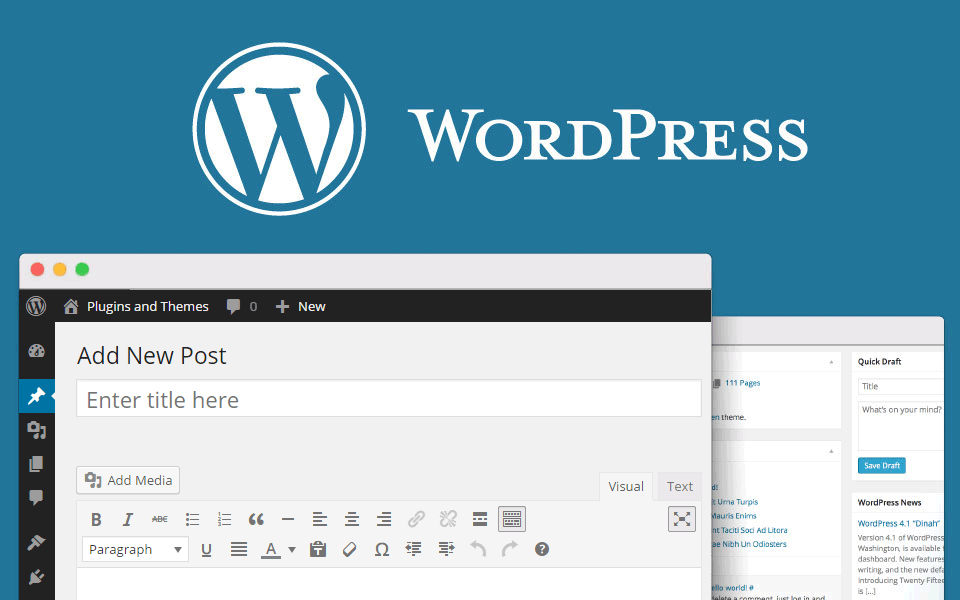WordPress (WP) je spletno odprtokodno orodje za oblikovanje spletnih strani, napisano v računalniškem jeziku PHP. WP velja za enega najbolj uporabniku prijaznih sistemov za urejanje blogov oz. spletnih strani (t. i. CMS – content management system) in v resnici omogoča intuitivno in enostavno uporabo. V članku bom po korakih predstavila nadzorno ploščo in osnove dodajanja prispevkov na platformi WP.
Ta navodila so prilagojena za starejše različice WP oz. za Gutenberg z nameščenim vtičnikom Classic Editor.
Četudi z WP ali kakim drugim urejevalnikom spletnih strani še niste imeli izkušenj, se boste v njem kaj hitro znašli, ne da bi vam bilo treba študirati kaka zapletena navodila ali iti na računalniški tečaj. Pogum velja in z vztrajnostjo se marsikaj doseže: treba je samo začeti in WP se bo pred vami prejkoslej odprl v vsej svoji lepoti in preprostosti.
Z vnašanjem besedil in urejanjem sloga pisav in odstavkov (t. i. formatiranjem) ne bi smeli imeti težav, saj je zelo podobno kot pri običajnih urejevalnikih besedil (Word, OpenOffice, LibreOffice itd.). Sicer pa vam prispevkov niti ni treba pisati v WP. Besedilo lahko napišete in formatirate v svojem najljubšem urejevalniku besedil, zatem pa ga samo prekopirate v okno urejevalnika WP in nato le še preverite, ali se je uspešno preneslo vse formatiranje (kurziva, krepka pisava ipd.).
Dodatni elementi besedila, namenjenega spletni objavi, ki jih iz urejevalnika besedil še ne poznate, so metapodatki (naslov prispevka, označevanje kategorij in oznak) in prikazna slika. Ti elementi pomagajo bralcu najti vaš prispevek, hkrati pa tudi izboljšujejo njegovo uporabniško izkušnjo.
Kaj je WordPress?
Da si boste lažje predstavljali, za kaj gre, predlagam, da si ogledate kratek video s predstavitvijo WordPressa.
Tako, zdaj pa si po korakih oglejmo, kako lahko postanete spletni avtor – sledite spodnjim napotkom in na spletno stran dodajte svoj prvi prispevek!
Vstop v nadzorno ploščo
Nadzorna plošča je prostor za urejanje vsebin, ki se skriva za zunanjim videzom slehernega spletišča, ki se kaže končnemu uporabniku portala – torej bralcu.
- V nadzorno ploščo vstopite na spletnem naslovu, ki vam ga je sporočil administrator spletišča (dalje: Admin). Vtipkajte svoje uporabniško ime in geslo, ki vam ga je dodelil Admin.
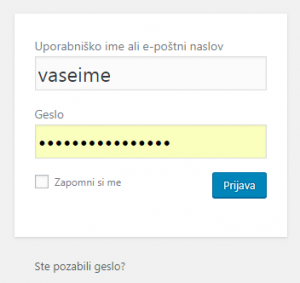
- Vstop je uspešen, če se vam na vrhu strani prikaže ozek temen trak: v skrajno desnem kotu piše Živjo, [vaše ime], na levi pa boste našli ikono WP in poleg nje ikono hiše z imenom vašega spletišča, v katero ste vstopili. Pod imenom portala najdete možnost »Nadzorna plošča«. S klikom na to povezavo vstopite v prostor, kjer se urejajo vsebine spletišča.
Ob prvem dostopu dopolnimo svoj profil
V razdelku »Profil« (v levem stolpcu) ob prvem dostopu na nadzorno ploščo dopolnimo manjkajoče podatke v svojem profilu: ime in priimek (ali psevdonim), s čimer določimo prikazno ime, dopišemo kratko biografijo in si nastavimo ali priskrbimo avatar (npr. s storitvijo Gravatar). Avatar je prikazna slika, ki se bo prikazovala ob vseh vaših spletnih prispevkih in vam zagotovila prepoznavnost na spletu. Gravatar lahko uporabljate na kateremkoli spletišču križem svetovnega spleta.
NAMIG: Če si Gravatarja ne boste nastavili, se bo ob vaših prispevkih prikazoval privzeti avatar – najbrž ni treba poudarjati, da se z anonimnim avatarjem odrekate prepoznavnosti na spletu.

Kako dodamo nov prispevek
Nov prispevek lahko ustvarimo na dva načina:
- V levem stolpcu kliknemo »Prispevki«, in odpre se spustni seznam, kjer izberemo »Dodaj nov«.
- Kliknemo »Nov« (na vrhu strani ob ikoni plusa).
Kako začnemo pisati prispevek
Vnos metapodatkov
Najprej vnesemo metapodatke, da jih zaradi zatopljenosti v oblikovanje besedila ne bi pozabili vnesti.
Metapodatki so zelo pomembna sestavina spletnega prispevka, saj na podlagi njih spletni iskalniki (web crawlers) razvrščajo oz. rangirajo vsebine na svetovnem spletu, poleg tega pa seveda tudi olajšujejo bralčevo orientacijo na portalu.
1.Vpišemo naslov prispevka.
2. Označimo kategorije.
Kategorije se bralcu portala prikažejo v vrstici pod naslovom prispevka. Načeloma je dovolj označiti podkategorijo. Seveda pa lahko označimo tudi nadrejeno kategorijo, kadar jo je smiselno izpostaviti.
NAMIG: Pred pisanjem prispevka si je priporočljivo ogledati kategorije na portalu. Če kategorij še nimamo, najprej temeljito premislimo, katere kategorije zares potrebujemo. S kategorijami namreč ni dobro pretiravati, da bodo pregledne tako za nas kot za obiskovalce našega spletišča.
3. Izberemo ali dopišemo oznake.
Oznake (tags) služijo kot dopolnilo kategorijam, kajti kategorije zaradi preglednosti lahko dodajamo le v omejeni meri. Podobno kot kategorije so tudi oznake ključne besede, ki uporabniku spleta (oz. spletnega brskalnika, kot sta Google ali Yahoo) pomagajo najti informacijo, ki jo išče. Pri dodajanju oznak velja pravilo manj je več: pazimo, da se ne ponavljamo – tj. če informacijo vsebuje že ime kategorije, je ni treba označevati tudi v oznaki; omejimo se na bistvene/relevantne oznake; najprej preverimo, katere oznake že obstajajo.
4. Dodamo prikazno sliko.
Prikazna slika je fotografija (v formatu .jpg, .png), ki se kaže na vrhu prispevka oz. na strani s prispevki (blogu) pomanjšana ob povzetku prispevka.
Če svoj prispevek vnašate na portalu, ki ga ureja uredniška ekipa, se vam v vaši nadzorni plošči možnost »Prikazna slika« (v desnem stolpcu spodaj) morda ne bo pokazala – to pomeni, da je ne morete dodati sami. V tem primeru na vrh prispevka prilepite povezavo na spletno mesto, kjer je fotografija dostopna, da jo bo vašemu prispevku lahko dodal urednik (če slika ni javno dostopna, dodelite uredniku povezavo na svoj spletni oblak, npr. GoogleDrive, kjer jo hranite). Povezave s pripisom SLIKA in opisom slike vložite tudi na tista mesta v besedilu, kjer naj se nahajajo druge izbrane slike, ki ilustrirajo vaše besedilo.
Če vam je bila dodeljena pravica za vstavljanje prikazne slike, priporočamo, da najprej izpolnite metapodatke slike v Knjižnici:
Napis = besedilo, ki se bo v prispevku pokazalo pod sliko
Nadomestno besedilo (alt text) = besedilo, ki se uporabniku pokaže, kadar se slika ne prikaže
Opis = metapodatek o tem, kaj slika vsebuje (spletni iskalniki še ne znajo brati slik)
Urejanje besedila
Najprej si ogledamo orodno vrstico, ki vsebuje gumbe, s pomočjo katerih lahko urejamo besedilo. Z njimi mdr. lahko označujemo sloge pisave (kurziva, krepki tisk itd.) in sloge odstavkov (Odstavek = Paragraph, Naslov 1 = Heading 1, Naslov 2 = Heading 2 itn.).

V orodni vrstici so prikazane le osnovne možnosti oblikovanja. Kliknite na ikono za »Preklop orodne vrstice«, da se vam odpre druga vrstica, v kateri boste našli še veliko drugih uporabnih gumbov: z radirko lahko izbrišete formatiranje, pod grško črko omega (Ω) boste našli posebne znake, pod ikono z vprašajem pa bližnjice ukazov.
Poleg klasičnih ikon, ki jih poznate že iz Worda ali kakega drugega urejevalnika besedil, se v orodni vrstici lahko nahaja še več koristnih kod za oblikovanje. To je odvisno od WP-predloge, ki jo uporablja portal, na katerem objavljate.
Dodajanje slik v besedilo prispevka
Slike lahko dodate tudi v besedilo prispevka.
- Naložite sliko v Knjižnico (s potegom iz mape ali z gumbom »Upload«).
- Izpolnite metapodatke (kot pri prikazni sliki).
- Označite poravnavo slike (možnosti: Brez, Levo, Desno, Sredinsko).
- Če ste se pri vstavljanju slike zmotili, se vrnite za korak nazaj (puščica na levo) ali pa sliko izbrišite iz besedila. (NAMIG za nadaljevalce: Kliknite na zavihek »Besedilni prikaz« (zgoraj desno), da se vam besedilo prikaže v zapisu HTML. Tu je slika označena z atributoma <caption> in </caption>. Če izbrišete celoten odstavek, bo izginila tudi slika.)
Kako besedilo objavimo
Kliknemo na gumb »Objavi«. Če prispevka začasno še ne želimo objaviti, ker npr. še ni končan, kliknemo na gumb »Shrani osnutek«.
NAMIG: Pred objavo si lahko prispevek ogledate, tako da kliknete gumb »Predogled«. Če prispevek želite objaviti na določen dan, lahko nastavite tudi datum in čas objave (kliknite »Uredi« ob opciji »Objavi takoj«, in prikazala se vam bodo okenca z datumom in uro).
Če ste odkrili napako in bi radi prispevek popravili, vnesite spremembe v besedilo in kliknite gumb »Posodobi«.
Če objave dokončno nočemo objaviti, jo lahko zavržemo tako, da kliknemo »Premakni v smeti«. Objavo iz smeti je v obdobju enega meseca mogoče obnoviti.
Odjava
Ko izstopate iz sistema, se odjavite s klikom na »Odjava« (pod vašim imenom v zgornjem desnem kotu).
Dodatna literatura
V slovenščini:
WordPress – sistem za urejanje spletnih vsebin
V angleščini:
About WordPress (uradna stran WordPressa)
WordPress Tutorials from iThemes
Say Hello to the New Editor (WordPress Gutenberg)
How to Use the WordPress Block Editor (Gutenberg Tutorial)
Popravljeno 17. 10. 2023
Diplomirala na FF UL kot profesorica slovenskega jezika in književnosti. Književna prevajalka češkega in poljskega leposlovja in humanistike (nagrada za najboljšo mlado prevajalko 2009, Sovretova nagrada 2019), lektorica in književna urednica (sodelovala z več kot 20 založbami) ter organizatorica kulturnih prireditev. Članica DSKP in predsednica KUD Police Dubove. Več »