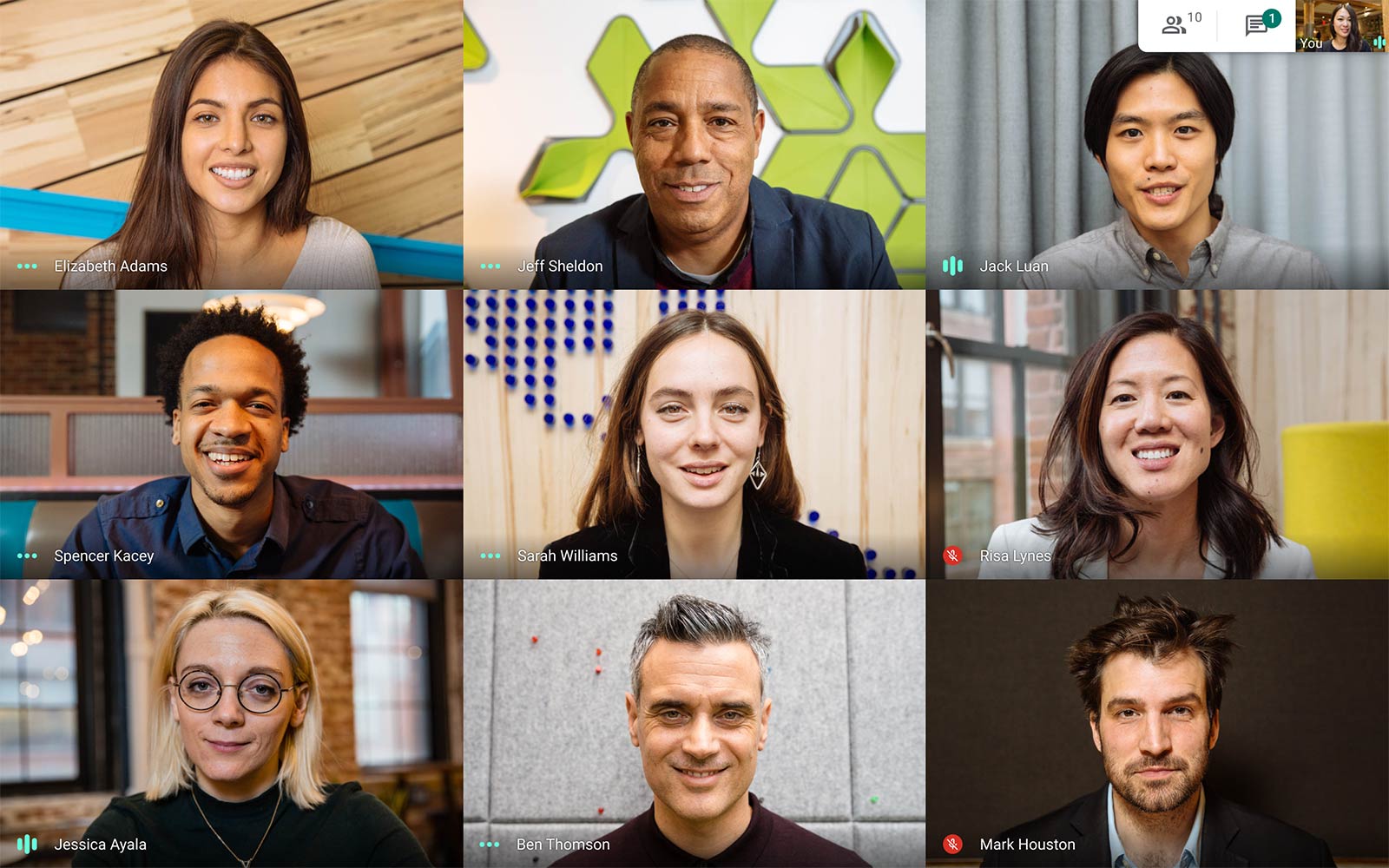V času pandemije smo kar naenkrat opazili, da obstaja cel kup aplikacij za spletne konference. Toda katero naj izberemo? Če aplikacijo potrebujemo za izvedbo spletnega bralnega kluba, mora vsekakor biti primerna za »navadne smrtnike«, ti pa ponavadi niso najbolj spretni uporabniki računalniške tehnologije. Torej mora predvsem omogočati enostavno in intuitivno uporabo. Ena uporabniku najprijaznejših tehnologij je Googlova aplikacija Meet.
Aplikacija Meet je zasnovana tako, da nam za uporabo ni treba najprej »preštudirati« zapletenih navodil, temveč celo organizatorju spletne konference omogoča dokaj intuitivno uporabo. Hkrati je seveda prijazna tudi do povabljenih udeležencev, saj ima zelo omejen nabor najuporabnejših funkcij, ki jih zlahka najde in uporablja vsak, in ne le računalniški geniji.
Prednosti aplikacije Meet
- Meet je (vsaj trenutno, v času pandemije) na voljo brezplačno vsem uporabnikom Googlovih računov, torej vsem, ki imajo ustvarjen e-naslov v domeni gmail.com.
- Povabljeni udeleženci se lahko pridružijo s klikom na povezavo z vpisom kode srečanja, ki jim jo pošljemo po e-pošti, pri čemer se jim ni treba prijaviti z e-naslovom (tj. ni nujno, da so prijavljeni v svoj Googlov račun).
- Na računalniku deluje v brskalniku. Na pametnem telefonu se namesti brezplačna aplikacija. V obeh primerih aplikacija na trdem disku ne zasede veliko prostora in ne obremenjuje preveč pomnilnika (RAM) naprave, na kateri se uporablja.
- Aplikacija je preprosta in intuitivna za uporabo, zato se je lahko hitro priuči vsak, še tako računalniško nevešč uporabnik.
- Ima zelo dobro razdelano tehnično dokumentacijo – tako navodila za uporabo kot tudi rešitve tehničnih težav (v angleščini).
Več o kriterijih izbire pravšnje aplikacije si lahko preberete v članku Kako izvedemo spletni bralni klub.
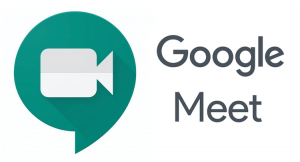
Kako ustvarimo spletno konferenco
Aplikacijo Meet najdemo med Googlovimi aplikacijami na strani https://www.google.com/ (pod ikono rubikove kocke v zgornjem desnem kotu).
Po kliku na ikono aplikacije Meet se odpre vstopna stran Google Meet na naslovu https://meet.google.com/.
Poleg gumba New Meeting je polje, v katero vnesemo kodo spletne konference, če smo »konferenčno sobo« že ustvarili in si shranili kodo oz. če nas je na konferenco povabil kdo drug.
Po kliku na gumb New Meeting (Nov sestanek) se nam pokažejo tri možnosti:
- Get meeting link to share (Pridobi povezavo sestanka in jo pošlji drugim)
- Start an instant meeting (Začni s sestankom)
- Schedule in Google Calendar (Načrtuj sestanek z Googlovim koledarjem)
1. Pridobi povezavo sestanka in jo pošlji drugim (Get meeting link to share)
Če organiziramo spletno konferenco, kliknemo na to možnost, da pridobimo povezavo, ki jo zatem razpošljemo vabljenim udeležencem sestanka.
Priporočljivo je, da si ustvarjeno spletno povezavo prekopiramo v wordovo datoteko, to pa si shranimo na trdi disk, da jo bomo imeli ves čas pri roki. Iz te datoteke povezavo nato prekopiramo v e-pismo, ki ga pošljemo udeležencem.
To, da si povezavo shranimo, je še posebej pomembno za izvedbo spletnih srečanj, ki jih izvajamo ciklično z istimi udeleženci. V virtualnem svetu se človek precej lažje izgubi kot v realnem, zato si prizadevajmo, da udeležencev ne medemo z različnimi povezavami. Vsakič jih lahko povabimo v isto virtualno »konferenčno sobo«, npr. v vseh vabilih na posamezna srečanja spletnega bralnega kluba pošljemo isto povezavo.
2. Začni s sestankom (Start an instant meeting)
Ta možnost nas preusmeri na stran, kjer lahko pričnemo s sestankom.
Povezavo za sestanek najdemo desno pod napisom Meeting Ready (Sestanek pripravljen). Povezavo prekopiramo v e-pismo osebam, ki jih želimo povabiti na sestanek.
Če smo prehitro kliknili na gumb Join now (Pridruži se) in se že znašli v »konferenčni sobi«, nas bo aplikacija s pojavnim oknom opozorila na to, da si povezavo prekopiramo v sporočilo povabljenim udeležencem ali pa dodamo udeležence tako, da vpišemo njihove e-naslove.
Če smo to okno pomotoma zaprli, povezavo lahko najdemo pod Meeting details (Podrobnosti srečanja – levo na spodnji beli pasici).
3. Načrtuj sestanek z Googlovim koledarjem (Schedule in Google Calendar)
Klik na to možnost nas preusmeri v Google Calendar, kjer povezavo za sestanek najdemo pod gumbom Join with Google Meet (Pridruži se z Google Meetom).
Da generiramo povezavo spletne konference, kliknemo gumb Join with Google Meet. (Če imamo ciklična srečanja, si povezavo shranimo v wordov dokument, od koder si jo lahko prekopiramo v e-pismo povabljenim.)
Povabljene lahko dodajamo tudi v Googlovem koledarju, tako da desno pod Guests (Gostje) dodamo goste (kliknemo Add guests), vendar to lahko storimo le v primeru, če imajo Googlov račun (oz. e-naslov gmail.com).
Navodila in testna spletna konferenca
Čeprav smo se v času pandemije že kar privadili digitalnega komuniciranja, stopimo udeležencem naproti, tako da jim pripravimo kratka navodila v slovenščini.
Primer navodil za pridružitev spletni konferenci »
Podrobnejše nasvete v zvezi s pripravo navodil najdete v članku Kako izvedemo spletni bralni klub.
Prav tako toplo priporočam, da v izogib zadregam ob določenem terminu, ko bo šlo zares, že prej organizirate testno spletno konferenco, v okviru katere lahko udeležencem svetujete v primeru morebitnih tehničnih težav.
Kako izvedemo spletno konferenco
Ob določenem terminu gremo v Meetovo »konferenčno sobo« malo pred določeno uro, kjer počakamo udeležence (priporočam vsaj 15 minut prej, saj so nekateri udeleženci malce neučakani). Potrditi moramo namreč vsakega udeleženca, ki pošlje prošnjo za pridružitev, in sicer tako da kliknemo/tapnemo na gumb »Sprejmi«, ki se nam pokaže v aplikaciji Meet.
V nadaljevanju bom opisala pridružitev spletni konferenci v okolju aplikacije Meet iz perspektive povabljenega udeleženca. Opis kajpada vsebuje elemente, ki jih lahko uporabite pri pripravi lastnih navodil – vsekakor upam, da vam bodo v pomoč!
Kako se pridružimo spletni konferenci
Spletna konferenca, pri kateri udeleženci sodelujejo na daljavo s pomočjo uporabniku prijazne Googlove tehnologije Meet, ob določenem terminu poteka na spletnem naslovu, ki ga udeleženci prejmejo v vabilu po e-pošti. Povabljeni se spletni konferenci pridružijo tako, da ob določeni uri kliknejo na poslano povezavo ali (v pametnem telefonu) vpišejo kodo sestanka.
Tehnične zahteve
Za to, da se lahko pridružimo spletni konferenci, moramo imeti na razpolago:
- računalnik, tablico ali pametni telefon
- (integrirano ali zunanjo) kamero in mikrofon
- stabilno internetno povezavo
Če uporabljamo računalnik, potrebujemo enega izmed spletnih brskalnikov Chrome, Firefox, Edge ali Safari (drugi brskalniki niso podprti). Meet najbolje deluje v Googlovem brskalniku Chrome.
Če uporabljamo pametni telefon ali tablico, si namestimo brezplačno aplikacijo Meet, ki jo najdemo v trgovini Google Play ali App Store.
Nasvet: Če uporabljamo starejši računalnik s staro programsko opremo, imamo pa dokaj nov pametni telefon/tablico, se spletni konferenci raje pridružimo po pametnem telefonu/tablici. In obratno: če imamo star pametni telefon in novejši računalnik, raje uporabimo računalnik.
Pridružitev v brskalniku (na računalniku)
Po kliku na povezavo, ki nam jo po e-pošti pošlje organizator spletne konference, se odpre spletni brskalnik.
- Najprej moramo spletnemu mestu meet.google.com dovoliti uporabo mikrofona in kamere, in to za vsakega posebej. Obakrat kliknemo na gumb »Dovoli« oz. »Allow«.
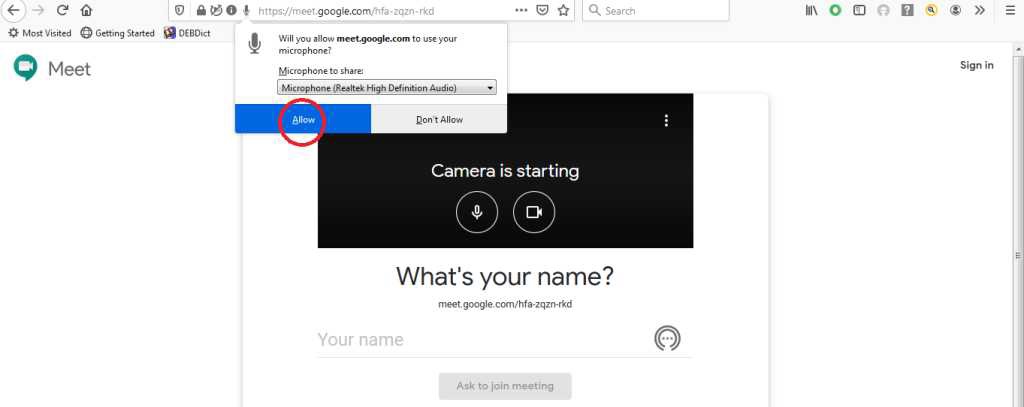
- Potem ko dovolimo uporabo mikrofona in kamere, se odpre polje pod vprašanjem »Whatʼs your name?« (Kako vam je ime?). Vpišemo svoje ime ter nato kliknemo na gumb »Ask to join meeting« (Zaprosi za vstop v konferenčno sobo).
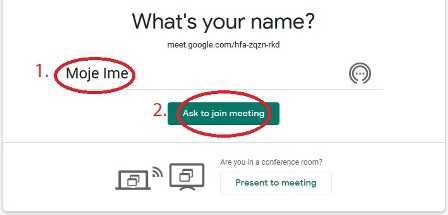
- V »konferenčno sobo« lahko vstopimo, brž ko nam organizator odobri dostop.
Pridružitev z aplikacijo Meet (na pametnem telefonu ali tablici)
Po kliku na povezavo, ki jo prejmemo od organizatorja, se odpre aplikacija Meet. (Če si aplikacije še nismo namestili na telefon, nas bo povezava najprej poslala v trgovino Google Play.)
Če ne uporabimo povezave, nas aplikacija Meet vpraša za kodo spletne konference. Kodo najdemo v e-pismu s povezavo, in sicer je treba vnesti tisti del, ki se v povezavi nahaja za poševnico. Npr. če je povezava https://meet.google.com/hfa-zqzn-rkd, je koda sestanka hfa-zqzn-rkd.
Nato v aplikaciji Meet kliknemo na gumb »Join meeting« (Pridruži se sestanku).
Možne tehnične težave
- Udeleženca ne vidimo ali ne slišimo, ker je pozabil brskalniku dovoliti uporabo kamere ali mikrofona.
Rešitev: Udeležence v vnaprej poslanih navodilih opozorimo, da morajo ob prvi uporabi klikniti gumb Dovoli (angl. Allow) tako za kamero kot za mikrofon.
- Udeleženec je brskalniku dovolil uporabo mikrofona, a ga še vedno ne slišimo.
Rešitev: Verjetno ima napačne nastavitve zvoka na računalniku. Udeležencu svetujemo, naj preveri nastavitve zvoka v nastavitvah računalnika (Nadzorna plošča > Strojna oprema in zvok > Zvok).
- Udeleženec je preveril nastavitve zvoka in izključil požarni zid, pa nas še vedno ne sliši in ne vidi, mi pa ne njega.
Rešitev: Težave so verjetno povezane z nastavitvami brskalnika. Če udeleženec uporablja Firefox, mu svetujemo, naj poskusi odpreti povezavo v Googlovem brskalniku Chrome, kjer aplikacija deluje najbolje. (Če ima kot privzeti brskalnik nastavljen Firefox, naj si povezavo prekopira v Chrome.)
- Med spletno konferenco odmeva in hrešči, če imajo v Meetovi konferenčni sobi mikrofon vključen več kot trije udeleženci.
Rešitev: Udeležence na začetku spletne konference prosimo, naj izključijo mikrofon in ga vključijo samo takrat, kadar želijo kaj povedati oz. ko jih pokliče moderator. Prav tako jim lahko namignemo, da bo zvok precej boljši, če bodo uporabljali naglavne ali telefonske slušalke.
- Meet ne uboga klika na gumb za izklop ali vklop mikrofona.
Rešitev: Udeležence opozorimo, naj na gumb kliknejo/tapnejo samo enkrat, nato pa malce počakajo, da program sprejme njihov ukaz. Ker gre za spletno aplikacijo, vezano na internetno povezavo, se Meet odziva z nekajsekundnim zamikom.
- Udeleženec je brskalniku dovolil uporabo mikrofona ter preveril nastavitve zvoka v računalniku, a ga še vedno ne slišimo in/ali ne vidimo.
Rešitev: Če je programska oprema pravilno nastavljena, je treba preveriti strojno opremo: kamero, mikrofon, slušalke in zvočnike.
Če udeleženec uporablja stacionarni računalnik, mora imeti zunanjo kamero in slušalke z mikrofonom oz. mikrofon in zvočnike.
Če udeleženec uporablja (naglavne ali telefonske) slušalke, naj preveri, ali slušalke sploh imajo integriran mikrofon.
Če slušalke imajo mikrofon, pa udeleženca še vedno ne slišimo, naj preveri, v kateri vhod je priklopil slušalke. Če ima zunanji mikrofon/zvočnike priklopljene v vhod USB, naj preveri, ali je uporabil običajni vhod ali katerega drugega. (Ob prvi uporabi se namreč namestijo gonilniki v povezavi z vhodom, ki smo ga uporabili, zato je dobro za napravo uporabljati vedno isti vhod.)
Tudi pri zunanji kameri moramo paziti, v kateri vhod USB jo priklopimo.
Diplomirala na FF UL kot profesorica slovenskega jezika in književnosti. Književna prevajalka češkega in poljskega leposlovja in humanistike (nagrada za najboljšo mlado prevajalko 2009, Sovretova nagrada 2019), lektorica in književna urednica (sodelovala z več kot 20 založbami) ter organizatorica kulturnih prireditev. Članica DSKP in predsednica KUD Police Dubove. Več »